macOS Tips: How to Change the View Option for all Folders
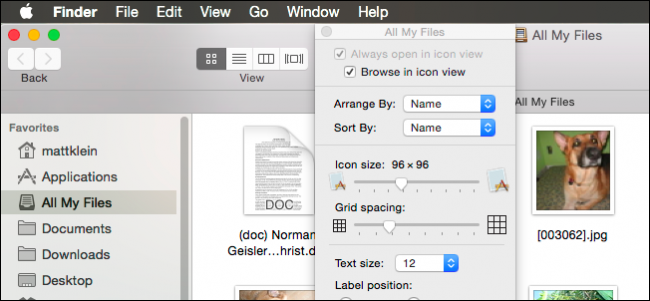
As a Mac user, you might find yourself in a place where every Finder window is opening up with a different set of view options (that is icons, list, columns or Cover Flow), I have tried a variety of methods that still can’t unify all folders with the same view options in Mac OS X. until I finally find this approach that can achieve the same result of customizing folder views in OS X.
This story is about changing your whole folders in macOS into the same view option by setting it only once, if you have the same requirement then keep reading.
macOS Tips to Set Up View Option for all Folders
1. Set the default view options
- To do so, open Finder and press the keyboard with Command + ↑for times until the interface will not jump at all, then check the folders’ icons.
- Choose view option that you like through shortcut: such as icons for Command + 1, list for Command + 2, columns for Command + 3.
- After setting the view option you like most, press Command + J or click the Setting icon in toolbar, select Show View Options
- Choose the effect you like to show in your folders, such as icon size
- Make sure you check the top two checkboxes that say Always open in list view and Browse in list view. Keep in mind it will reflect whichever view you’ve selected.
- Then click the button at the bottom that says “Use as Defaults”.
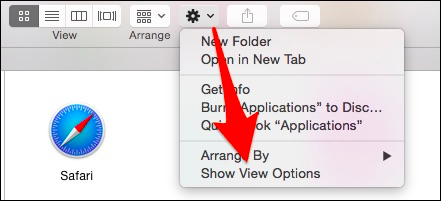
2. Delete all .DS_Store files on your computer
In order reset your folder settings across the entire machine we have to delete all .DS_Store files. To do so,you need to delete all .DS_Store files on your Mac.
- Launch Applications /Utilities/Terminal, and type: sudo find / -name .DS_Store -delete; killall Finder.
- Press Enter then tape your password according promotion, hit Enter and wait.
- After that, click Apple icon to force quit
- In the force quit window choose“Finder” then reboot your computer
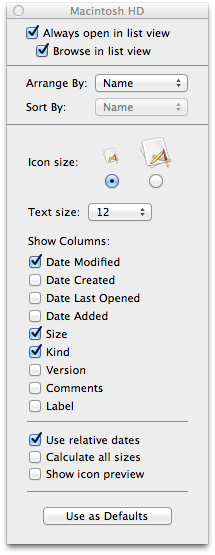
Now you have successfully configured all folders with the same view option just like you had set up in default view options, now you are not to have to worry about adjusting you view option every time when you open a folder whichever. Do you think it is work of this tips for macOS to customizing folder views? Move up to set up your setting now.
Tags: Change the View Option, default view options, macOS Tips, View Option for all Folders
previous - next
Leave a Reply