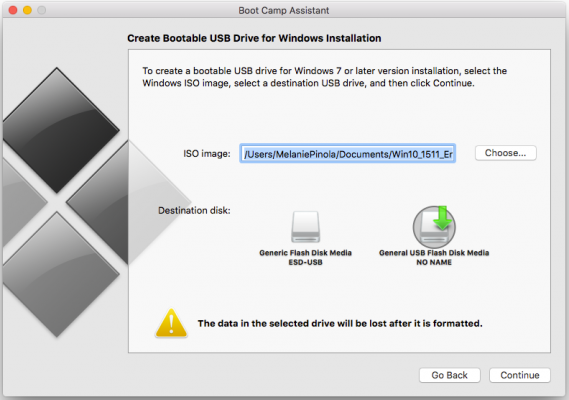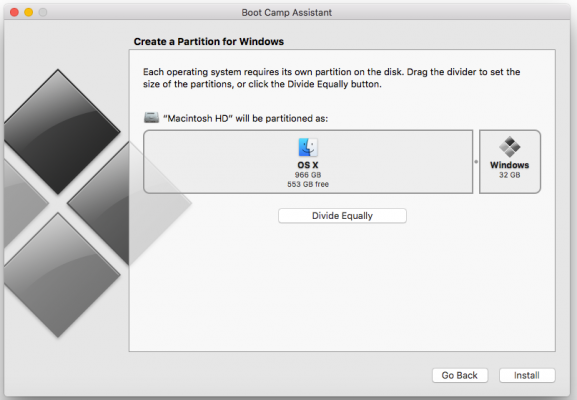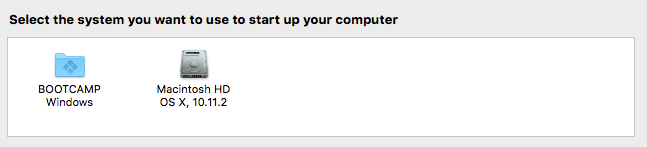Apple Releases macOS High Sierra With New Apple File System
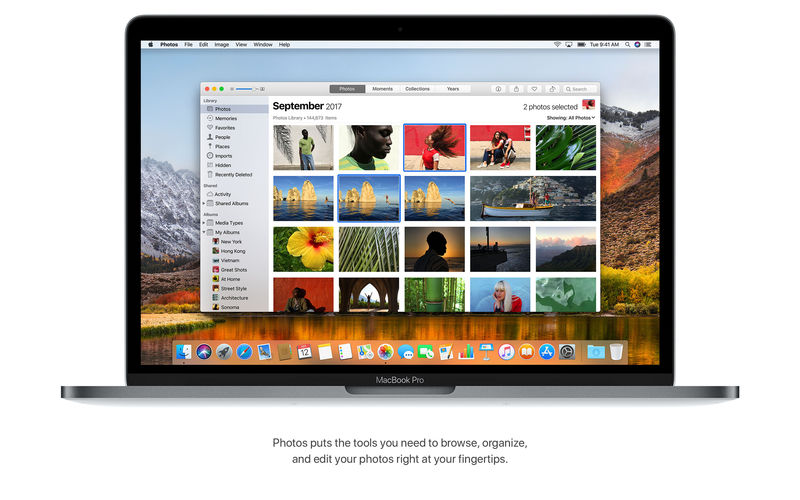
Apple today released the newest version of its operating system for Macs, macOS High Sierra 10.13 available to the public. macOS High Sierra is a free download that’s available today for four Apple system platforms, including iOS, WatchOS, tvOS and macOS.
MacOS High Sierra brings new features and improvements include new Apple file system (APFS), Safari 11, photos, Photo upgrade, iCloud file sharing, and a lot of architectural improvements, etc.
System requirements

Apple says the system requirements for macOS High Sierra are all available for Mac which are launched in the mid-year or later in 2010, or the MacBook and iMac since end of the year of 2009. The No. of official version for macOS High Sierra is 17A365, which is a little bit difference with GM (17A3262). macOS High Sierra can be downloaded directly from the Mac App Store or through the Software Update function in the Mac App Store.
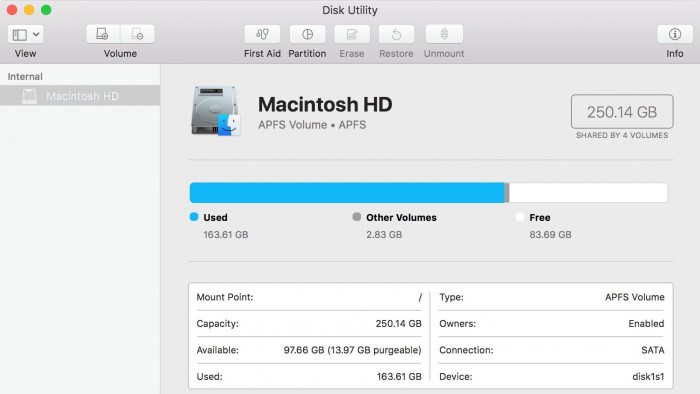
A full list about the requirements for macOS High Sierra:
2009 and Later
– iMac (Late 2009)
– MacBook (Late 2009)
2010 and Later
– MacBook Air (Late 2010)
– MacBook Pro (Mid 2010)
– Mac mini (Mid 2010)
– Mac Pro (Mid 2010)
Key new features in macOS High Sierra
We’ve discussed the key new features in macOS High Sierra overall before the launch of official version, including Safari, Photo, APFS, Video, Metal 2, and more in these stories:
macOS High Sierra: New Features We Know (Part I)
macOS High Sierra: New Features We Know (Part II)
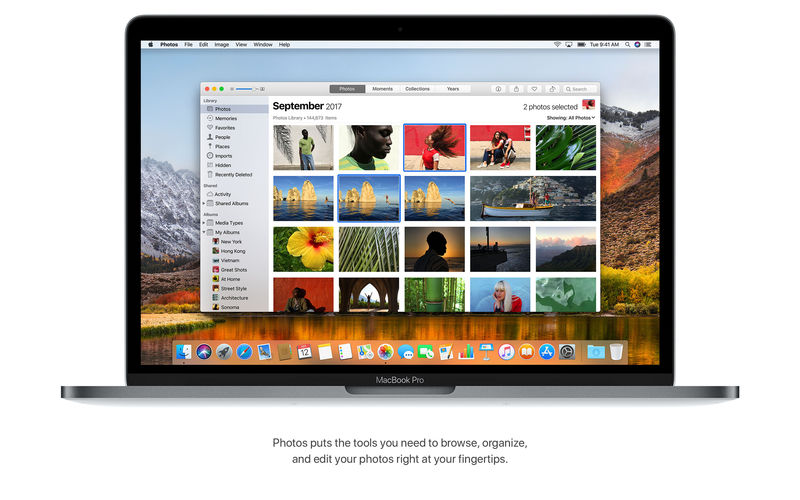
iBook Author
Following the arrival of the official version of the macOS High Sierra, Apple has updated the Mac iBook Author. It is reported that the new version introducing improvements to Photo and Video, while supporting wide-gamut image, making improvement in performance and stability.
About the new feature if iBook Author, Drag-and-drop feature to add images and video from Photo application through using media browser, while supports the gamut image, and making improvement in performance and stability.
iMovie
while iMovie App is officially upgraded, with support of Apple High Efficiency Video Coding (HEVC), and it also has been improved compatibility with YouTube meanwhile.
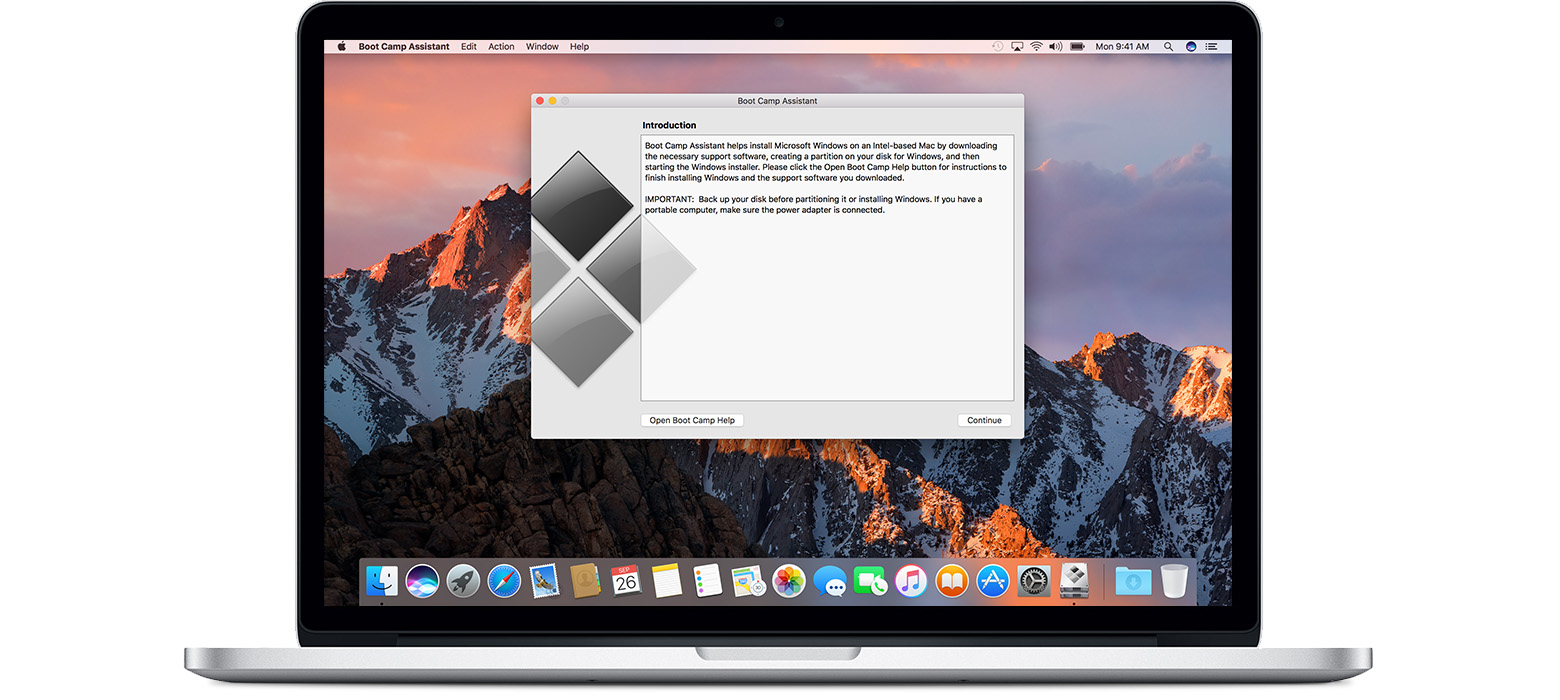
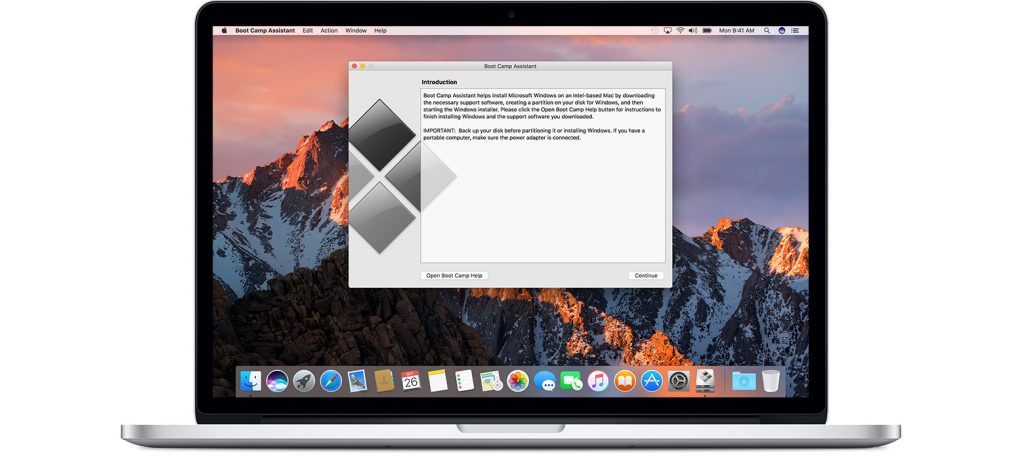
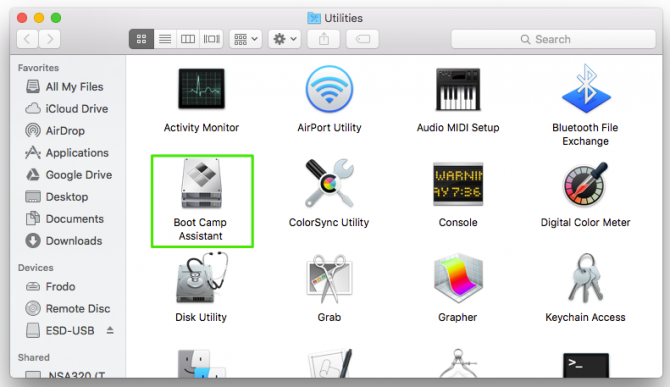
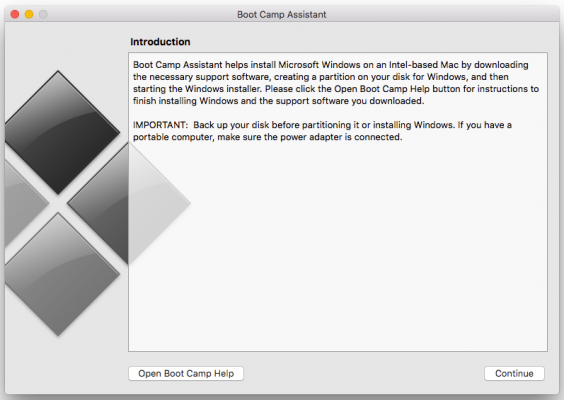
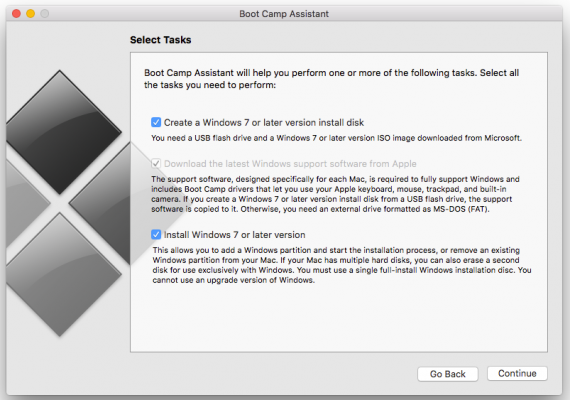 5. Choose the Windows ISO image and select the destination USB drive. Note that the USB drive will be reformatted, so make sure you have a copy of any of the files on it somewhere else before proceeding.
5. Choose the Windows ISO image and select the destination USB drive. Note that the USB drive will be reformatted, so make sure you have a copy of any of the files on it somewhere else before proceeding.