Screenshots are an incredibly useful way to document and share what’s on your screen. Whether it’s a tweet you think someone may wind up deleting, this article is about how to use rapid method to have a different situation of screen capture.
Tape 1: How to Capture the Whole Screen
- Tap the Print Screen button on your keyboard. The screen shot is now stored in your clipboard and you need to paste it into a graphics editor such as Windows Paint.
- Type “paint” into the search bar next to the Start menu.
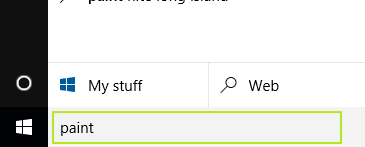
- Select “Paint”
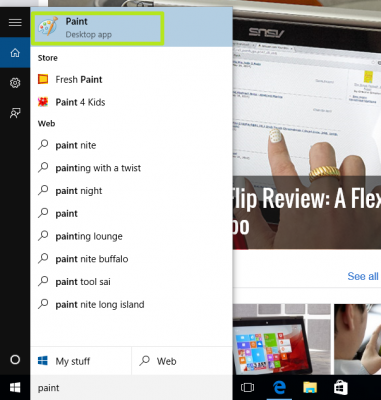
- Click “Paste”
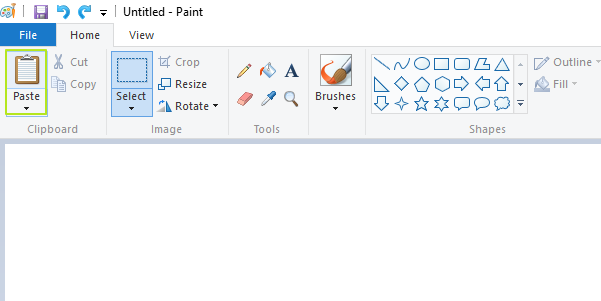
- The screenshot is ready now!
Type 2: How to Capture the Screen of Active Window only
- Tap Alt + Print Screen on your keybord.
- Type “paint” into the search bar next to the Start menu (if Paint is already open, click Control+N and then select OK when Paint asks you to approve the height and width).
- Select “Paint”
- Click “Paste”
- Your screenshot is just of the window you had opened and active!
You may find this is quietly slight different between the two captures in Windows 10, and you can change the different buttons to make a difference in reality processing. Meanwhile, more types to capture screen in Windows 10 are updating…