Properly Remove R-Name 3.1 on macOS - Correct Uninstall Instruction
Lately the update of R-Name 3.1 has been released, supporting the latest macOS. I guess many users have been using it. Meanwhile you may still be using the older version and getting on the path to join them, so this article can be quite helpful - before you install the latest version of R-Name 3.1, a complete removal is suggested. And since it could be a bit complicated to fully remove R-Name 3.1, I’ll explain the how this application is installed and how the system manages the files under the following subtitles.
Download Mac App RemoverA macOS App contains several types of files, among which these 5 are relatively important:
1. plist filesplist files are the Mac version of preference files. Similar to .ini files on Windows. They contain the preferences for a particular program. For example the bookmarks.plist would contain your bookmarks.
2. framework filesA framework is a hierarchical directory that encapsulates shared resources, such as a dynamic shared library, nib files, image files, localized strings, header files, and reference documentation in a single package. Multiple applications can use all of these resources simultaneously. The system loads them into memory as needed and shares the one copy of the resource among all applications whenever possible.
3. dylib filesMost of an app’s functionality is implemented in libraries of executable code. When an app is linked with a library using a static linker, the code that the app uses is copied to the generated executable file. A static linker collects compiled source code, known as object code, and library code into one executable file that is loaded into memory in its entirety at runtime. The kind of library that becomes part of an app’s executable file is known as a static library. Static libraries are collections or archives of object files.
4. kext filesKext files are essentially drivers for Mac OS X. "Kext" stands for Kernel Extension; kext files "extend" Mac OS X's kernel, the core part of the operating system, by providing additional code to be loaded when your computer boots.
5. Unix executable filesExecutable files contain code that is run when the file is opened. macOS applications, scripts, and macros are all considered executable files. Since these file types run code when opened, unknown executable files, such as those received as e-mail attachements, should not be opened.
During the use of an macOS App, more files can be generated in different folders:
- 1> logs files
- /Library/logs
- ~/Library/logs
- 2> Application Support
- /Library/Application Support
- ~/Library/Application Support
- 3> Preferences files
- /Library/Preferences
- ~/Library/Preferences
- 4> Daemons/Agent
- /Library/LaunchAgents
- Library/Application Support
- 5> PreferencePanes
- /Library/PreferencePanes
- ~/Library/PreferencePanes
- 6> StartupItems files
- /Library/StartupItems
- ~/Library/StartupItems
- 7> Exetensions files
- /Library/Extensions
- /System/Library/Extensions
If you understand the above knowledge, you’ll know how to completely remove R-Name 3.1 by locating and deleting the associated files/folders.
How to search for files on macOS? Through either the Finder or the Spotlight. Then you need to make sure whether they belong to R-Name 3.1. If they do, delete them. In general cases, macOS doesn’t display the hidden files/folders as default, but you can still eliminate them by using the “ls -al” and “rm” commands. Most users, however, are not tech-savvy enough to fulfill such tasks. So you may ask: is there a simpler way to remove R-Name 3.1?Remove R-Name 3.1 through MacRemover’s One-Click Uninstall Features
Download Mac App Remover- 1> Download MacRemover.
- 2> Run it, select R-Name 3.1 in the list of installed applications, then click the “Run Analysis” button.
- 3> MacRemover will analyze the installation information of R-Name 3.1.
- 4> After the analysis, click “Complete Uninstall” to perfectly remove R-Name 3.1.
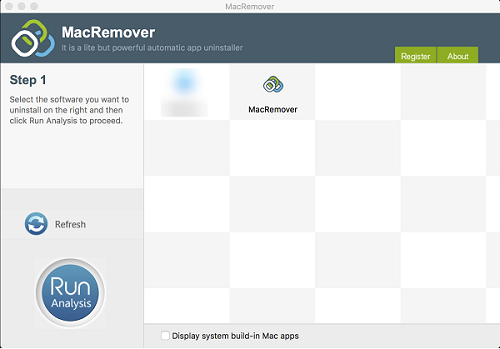
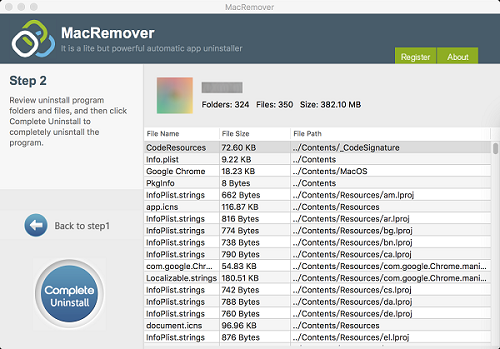
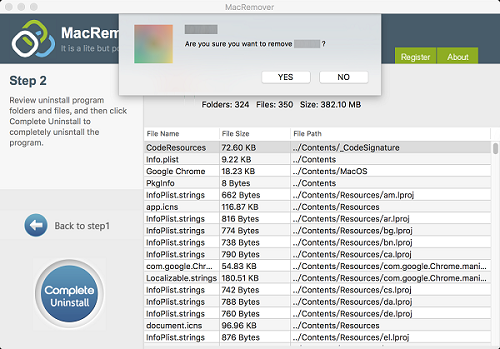
Manual Removal & Auto Removal - How to Choose?
- 1> If you are a sophisticated user of macOS and know well of its operating theory, then you can consider manual removal.
- 2> If you are a newbie to macOS, then a third-party removal tool is suggested. Because these tools can automatically analyze & recognize the files which need to be deleted, and save a lot of time that you can spend working on your Mac.


 Windows App Uninstall Guides I Knowledge(Win) I Blog
Windows App Uninstall Guides I Knowledge(Win) I Blog Mac App Uninstall Guides I Knowledge(Win) I Blog
Mac App Uninstall Guides I Knowledge(Win) I Blog